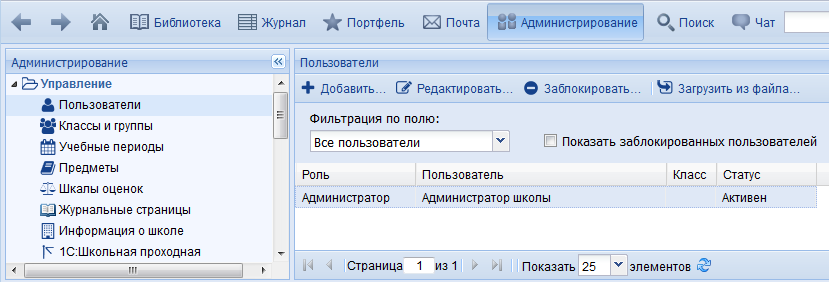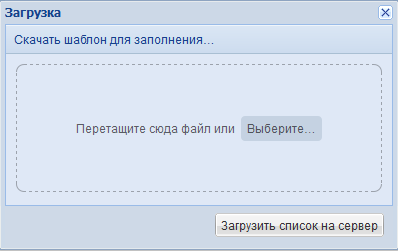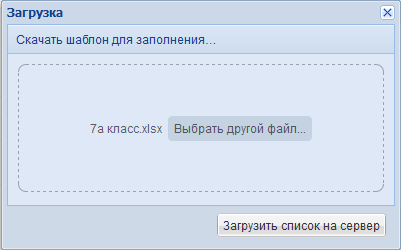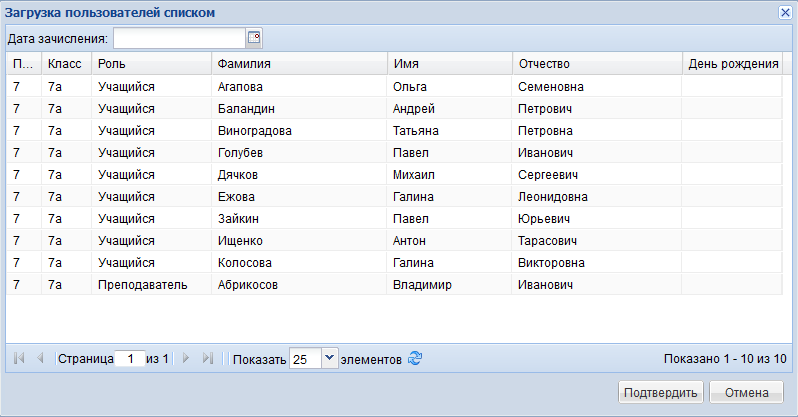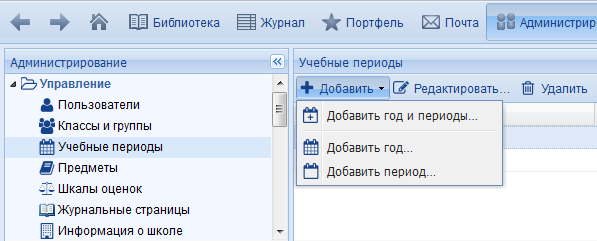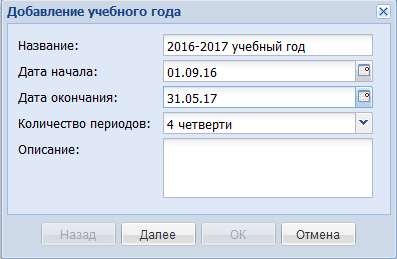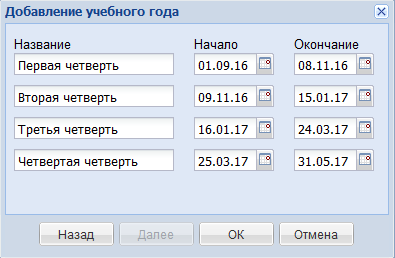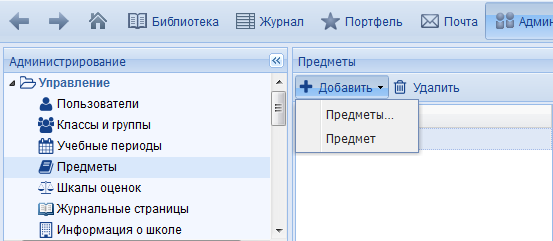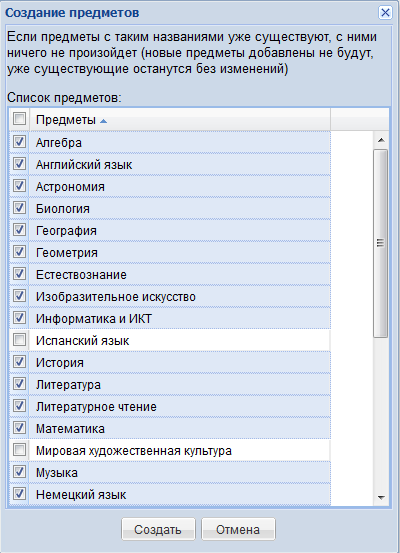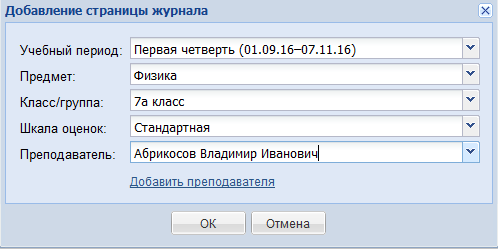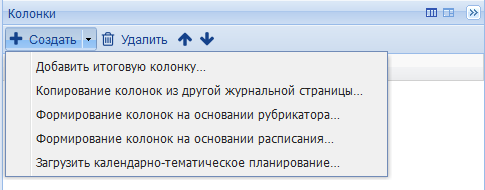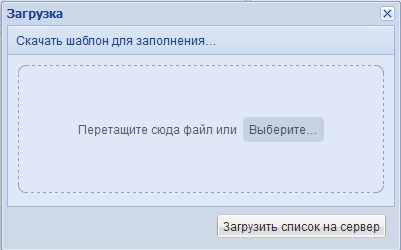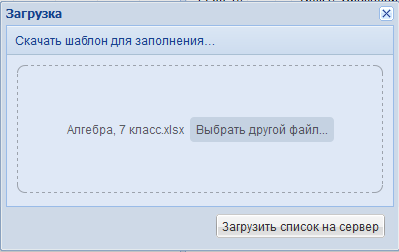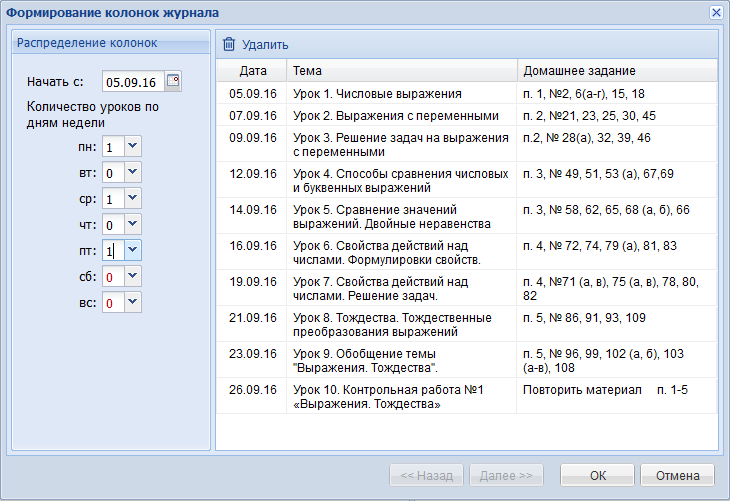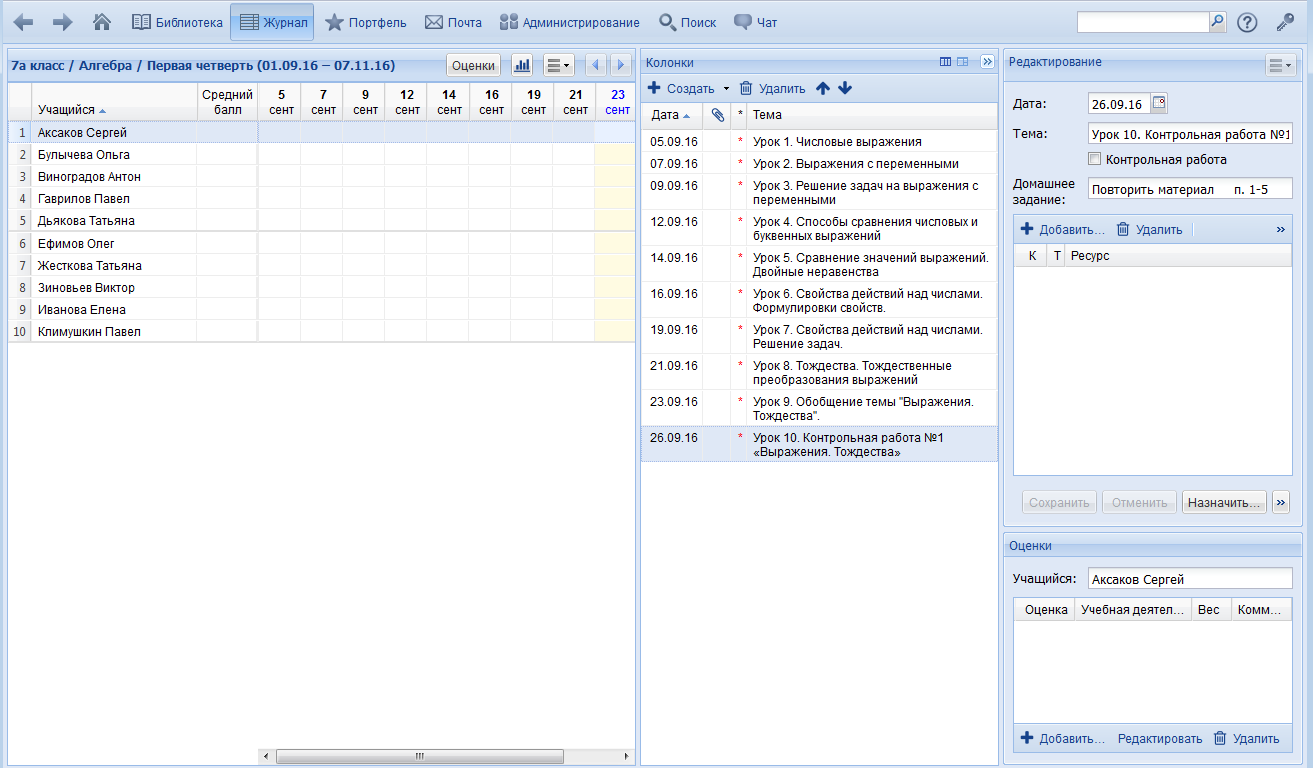Начать работу с программой «1С:Образование» можно за пять простых шагов:
Выбор режима входа в систему
В программе «1С:Образование» доступны два режима входа в систему — Выбор пользователя из списка или Ввод логина. Выбрать режим вы можете в разделе Администрирование → Сервис → Аутентификация пользователей.
Принципиальным отличием этих двух режимов является доступность списков классов и учащихся (а также преподавателей) для незарегистрированных пользователей. Для случая, когда установленная система доступна через интернет мы рекомендуем использовать режим Ввод логина.
Обратите внимание на то, что в зависимости от режима входа скачиваются разные шаблоны для заполнения. Они отличаются наличием или отсутствием колонки «Логин». Поэтому, если вы изменили режим входа, убедитесь, что у вас подготовлен нужный шаблон.
Подготовка
Для загрузки сведений об учащихся и учителях необходимо подготовить списки классов в специальном шаблоне. В разделе Администрирование → Управление → Пользователи после нажатия на кнопку Загрузить из файла открывается окно загрузки, в котором можно Скачать шаблон для заполнения…
Обязательными для заполнения являются поля параллель, класс, фамилия, имя и отчество, роль, пароль. При заполнении шаблона не нужно изменять форматирование ячеек и заполнять ячейки, не относящиеся к списку.
Загрузка
Необходимо перетащить файлы со списками в окно загрузки (или выбрать их в стандартном окне обзора файлов и папок).
На этапе предварительного просмотра списка можно проверить, вся ли информация внесена правильно.
После подтверждения успешной загрузки списка учителей и учащихся автоматически будут созданы классы, учащиеся будут зачислены в нужные классы, учителя назначены классными руководителями.
Для создания учебных периодов в модуле
Администрирование → Управление → Учебные периоды в правом окне необходимо нажать на кнопку
Добавить и выбрать пункт
Добавить год и периоды.
В открывшемся окне ввести название, даты начала и окончания учебного года, выбрать из выпадающего списка нужные периоды, затем нажать кнопку
Далее и установить даты начала и окончания каждого периода.
Для формирования списка учебных предметов в модуле Администрирование → Управление → Предметы нужно нажать на кнопку Добавить → Предметы…
В открывшемся окне снять «флажки» у названий тех учебных дисциплин, по которым не ведутся занятия (потом их можно будет добавить вручную, если потребуется).
Страницы журнала своего класса могут создавать классные руководители.
Для создания страниц журнала в модуле Администрирование → Управление → Журнальные страницы в рабочем поле справа с помощью фильтра необходимо выбрать нужный учебный период и нажать на кнопку Добавить. В появившемся окне выбрать необходимый учебный период, класс, учебный предмет, шкалу оценок и преподавателя, ведущего занятия.
Для автоматического заполнения колонок журнальной страницы учитель может использовать свое календарно-тематическое планирование, подготовленное в специальном шаблоне.
Подготовка
В окне Колонки модуля Журнал необходимо выбрать пункт Загрузить календарно-тематическое планирование… и в открывшемся окне Скачать шаблон для заполнения…
При заполнении шаблона не нужно изменять форматирование ячеек и заполнять ячейки, не относящиеся к списку.
Загрузка
Необходимо перетащить файл с календарно-тематическим планированием в окно загрузки (или выбрать стандартном окне обзора файлов и папок).
После нажатия на кнопку Загрузить список на сервер в открывшемся окне формирования колонок журнальной страницы необходимо распределить количество уроков по дням недели.
Cтраница журнала будет заполнена датами, темами уроков и домашними заданиями.
Всё готово!
Теперь можно выдавать задания и ставить оценки.
Дополнительно